Chances are, if you think about it, you very recently upgraded some existing software you have installed on your computer. Or maybe you downloaded some torrents containing your favorite TV show. Whatever it was you installed, reinstalled or downloaded, the likelihood is that the DealNoDeal was downloaded at the same time - without your knowledge.
How adware programs are installed
Adware programs wrangle their way on to your PC in one of three ways: occasionally they are already installed on a new computer when you take it home from the store. More often they come bundled with another program. And sometimes, but less often, they might attack you via a 'drive by installation' – that's when you visit a website that has been compromised by malware. DealNoDeal is usually packed with other programs, mostly freeware.
How do I know if I have this adware on my PC?
The good news is that it doesn't hide its presence in the system and displays lost of averts with "Ads by DealNoDeal" or "Ad by DealNoDeal" or "Powered by DealNoDeal" captions at the bottom of the ads. It also displays pop-ups, so you will definitely notice that something isn't right with your computer. The bad news is that PCs are overwhelmingly more susceptible to attack by adware – and all types of malware - than Macs, and if you are still running on Windows 7 then you might be putting yourself at more risk than if you are on a current, supported operating system. On the bright side, it is easy to see if an unfamiliar program on your PC is a genuine PUP - or something you installed in a fit of madness and forgot about!
- Open the Control Panel
- Select Programs > Uninstall a Program
- Found a program you don't recognize? It's probably called DealNoDeal or ActiveDeals. Click on it to highlight it and then hit Uninstall in the bar above the list. You'll be asked if you are sure you want to uninstall it – if you're 100% sure, hit yes – and say goodbye to your adware.
Written by Michael Kaur, http://delmalware.blogspot.com
DealNoDeal Ads Removal Guide:
1. First of all, download anti-malware software and run a full system scan. It will detect and remove this infection from your computer. You may then follow the manual removal instructions below to remove the leftover traces of this malware. Hopefully you won't have to do that.
2. Remove DealNoDeal related programs from your computer using the Add/Remove Programs control panel (Windows XP) or Uninstall a program control panel (Windows 7 and Windows 8).
Go to the Start Menu. Select Control Panel → Add/Remove Programs.
If you are using Windows Vista or Windows 7, select Control Panel → Uninstall a Program.
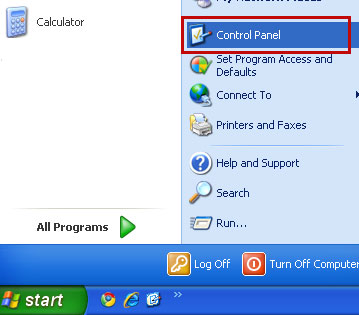
If you are using Windows 8, simply drag your mouse pointer to the right edge of the screen, select Search from the list and search for "control panel".
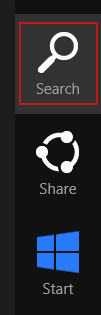
Or you can right-click on a bottom left hot corner (formerly known as the Start button) and select Control panel from there.
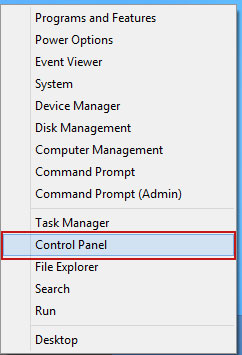
3. When the Add/Remove Programs or the Uninstall a Program screen is displayed, scroll through the list of currently installed programs and remove the following:
- DealNoDeal
- GoSave
- Active Discount
- SaveNewaAppz
- and any other recently installed application
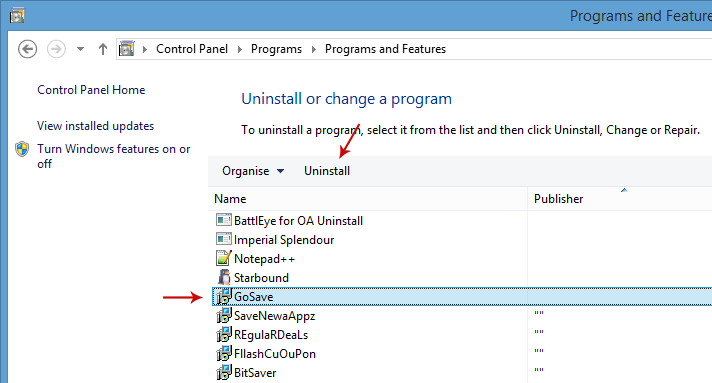
Simply select each application and click Remove. If you are using Windows Vista, Windows 7 or Windows 8, click Uninstall up near the top of that window. When you're done, please close the Control Panel screen.
Remove DealNoDeal related extensions from Google Chrome:
1. Click on Chrome menu button. Go to Tools → Extensions.
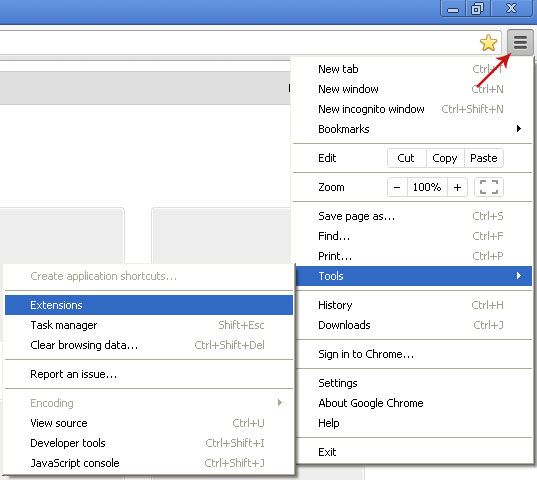
2. Click on the trashcan icon to remove DealNoDeal, Active Discount, MediaPlayerV1, Gosave, HD-Plus 3.5 and other extensions that you do not recognize.
If the removal option is grayed out then read how to remove extensions installed by enterprise policy.

Remove DealNoDeal related extensions from Mozilla Firefox:
1. Open Mozilla Firefox. Go to Tools → Add-ons.
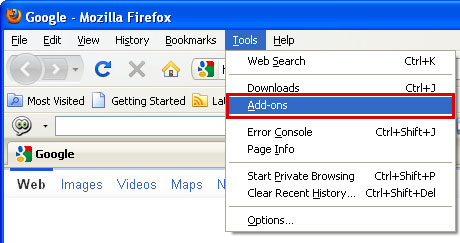
2. Select Extensions. Click Remove button to remove DealNoDeal, Active Discount, Gosave, MediaPlayerV1, HD-Plus 3.5 and other extensions that you do not recognize.
Remove DealNoDeal related add-ons from Internet Explorer:
1. Open Internet Explorer. Go to Tools → Manage Add-ons. If you have the latest version, simply click on the Settings button.
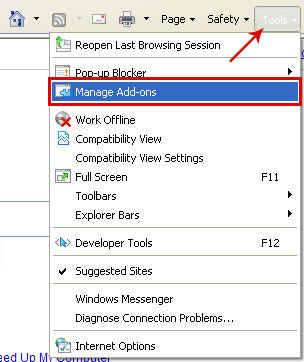
2. Select Toolbars and Extensions. Click Remove/Disable button to remove the browser add-ons listed above.

