What is dregol.com?
Let's start with the basics; a browser hijacker is something that has been designed to hijack your browser. And by that I mean dregol.com takes over your computer, removes home page, search engine or tool bar and swaps all or one of them with its own brand replacements, in this case Dregol Search.
The reason it does this is so that it can redirect the searches you make on the internet, meaning instead of you ending up on that cheap flight booking or automobile price comparison website, you'll be sent elsewhere – somewhere the dregol.com's programmer wants you to visit – and very likely somewhere where you have absolutely zero interest in being. And it really doesn't matter whether you type in keywords, search terms or a complete URL; if your browser has been hijacked by Dregol Search, it will take you exactly where it wants to.
How is dregol.com installed?
Normally browser hijackers are installed as a bundle – i.e. they are cunningly packaged with another app or program. And they are not too open about the fact that they are billing themselves as an add-on program either – but more of that later. Your problem is you need to download a program or tool but chances are, if you're unlucky enough, you'll also be downloading the dregol.com browser hijacker. And if you think you're safe because you don't download pirated software or illegal TV shows or music, we hate to break it to you, but you're not. Anything is fair game for a browser hijacker.
So how can I stop this from happening?
First things first; if you don't have a decent anti-malware software installed on your computer you are quite simply playing Russian Roulette with your online safety. Not sure you have one or if the one that's installed is up to date? Check it as soon as you finish reading this! Security software MUST be fully up to date to give it the advantage over the latest strains of malware – and that includes PUPs and browser hijackers. In a similar vein, make certain that your computer has all of Microsoft's latest security patches so that you have optimum protection from the ground up. And just as your anti-malware should be up to the minute you should also check that other programs or apps you have installed are the newest versions as well. Last but not least, when you are downloading something make sure you read all the small print. As we mentioned earlier because dregol.com will be mentioned as an add-on app, you'll need to know whether to uncheck boxes or abort the installation altogether. To remove it from your computer, please follow the steps in the removal guide below. If you have any questions, please leave a comment down below. Good luck and be safe online!
Written by Michael Kaur, http://delmalware.blogspot.com
Dregol.com Removal Guide:
1. First of all, download recommended anti-malware software and run a full system scan. It will detect and remove this infection from your computer. You may then follow the manual removal instructions below to remove the leftover traces of this infection. Hopefully you won't have to do that.
2. Remove Dregol.com related programs from your computer using the Add/Remove Programs control panel (Windows XP) or Uninstall a program control panel (Windows 7 and Windows 8).
Go to the Start Menu. Select Control Panel → Add/Remove Programs.
If you are using Windows Vista or Windows 7, select Control Panel → Uninstall a Program.
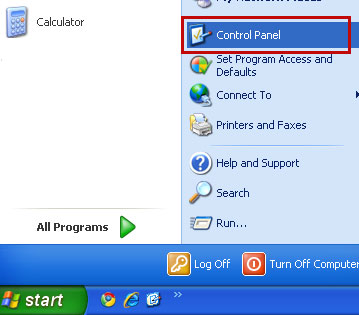
If you are using Windows 8, simply drag your mouse pointer to the right edge of the screen, select Search from the list and search for "control panel".
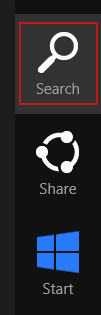
Or you can right-click on a bottom left hot corner (formerly known as the Start button) and select Control panel from there.
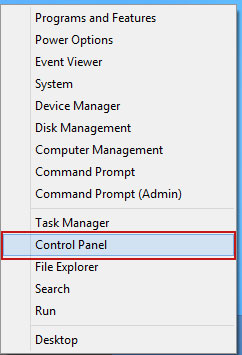
3. When the Add/Remove Programs or the Uninstall a Program screen is displayed, scroll through the list of currently installed programs and remove the following programs:
- Dregol Search
- Go_Dregol
- GoSave
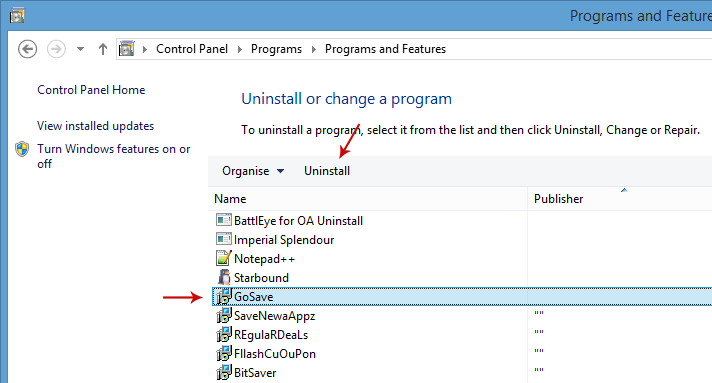
If you are using Windows Vista, Windows 7 or Windows 8, click Uninstall up near the top of that window. When you're done, please close the Control Panel screen.
Remove Dregol.com from Google Chrome:
1. Click on Chrome menu button. Go to Tools → Extensions.
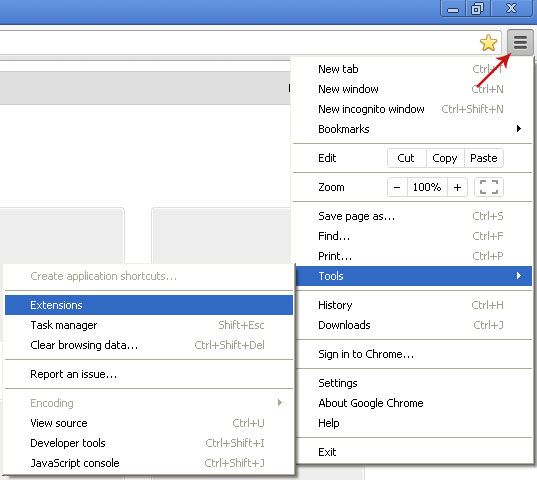
2. Click on the trashcan icon to remove Go_Dregol 2.0, Dregol Search, BookmarkTube extensions.
3. Then select Settings. Scroll down the page and click Show advanced settings.
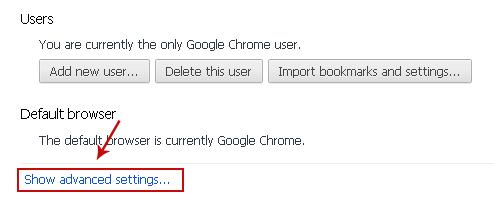
4. Find the Reset browser settings section and click Reset browser settings button.
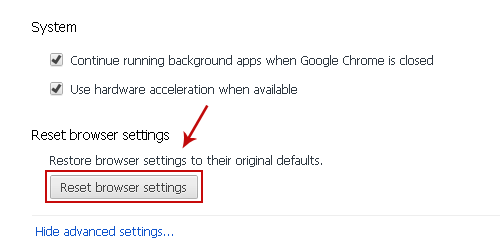
5. In the dialog that appears, click Reset.
6. Right-click Google Chrome shortcut you are using to open your web browser and select Properties.
7. Select Shortcut tab and remove "http://www.dregol.com...." from the Target field and click OK to save changes. There should be only the path to Chrome executable file.
Remove Dregol.com from Mozilla Firefox:
1. Open Mozilla Firefox. Go to Tools → Add-ons.
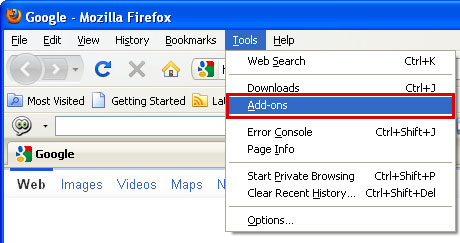
2. Select Extensions. Remove Dregol, Dregol Search, BookmarkTube browser extensions. Close Add-ons manger.
3. In the URL address bar, type about:config and hit Enter.
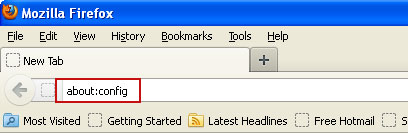
Click I'll be careful, I promise! to continue.
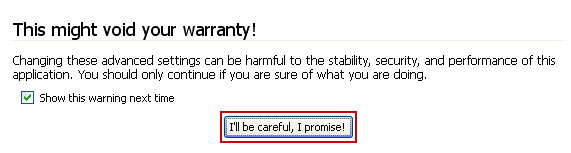
In the search filter at the top, type: dregol
Now, you should see all the preferences that were changed by www.dregol.com. Right-click on the preference and select Reset to restore default value. Reset all found preferences!
4. Right-click the Mozilla Firefox shortcut you are using to open your web browser and select Properties.
5. Select Shortcut tab and remove "http://www.dregol.com...." from the Target field and click OK to save changes. There should be only the path to Firefox executable file.
Remove Dregol.com from Internet Explorer:
1. Open Internet Explorer. Go to Tools → Manage Add-ons.
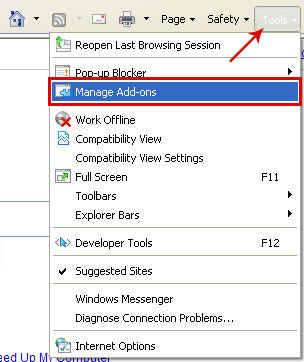
2. Select Search Providers. First of all, choose Live Search search engine and make it your default web search provider (Set as default).
3. Select Dregol Search and click Remove to remove it. Close the window.
4. Right-click the Internet Explorer shortcut you are using to open your web browser and select Properties.
5. Select Shortcut tab and remove "http://www.dregol.com...." from the Target field and click OK to save changes. Basically, there should be only the path to Internet Explorer executable file.

