Okay, that's one thing cleared up, but how did they get there in the first place – it can be confusing, especially if you know you haven't visited any dubious websites or downloaded anything illegally. There are a few different ways that adware that displays appbusy.com pop-up ads is installed. You might have been the victim of a 'drive by installation' – this happens when you have visited a website that has been infected by a PUP or other form of malware. Secondly, you might have installed by mistake. Sometimes, scammers try to mislead users by naming their malicious programs or promoting them in such ways that users might not realize what software they are exactly installing. Thirdly, and most commonly, it will have been bundled with a program that you downloaded. Bingo! That's how a potentially unwanted program responsible for appbusy.com pop ups was installed on your computer.
Some adware programs are easier to get rid of than others - it all depends on how tenacious the adware's programmer is! But one thing well worth trying is to remove it via your computer's Windows Programs feature. Here you'll find data about all the programs you have installed on your machine including the installation date and the publisher. To remove a program you don't want on your PC, and if you're running Windows, simply follow the steps below:
- Go to your Windows Start icon
- Open the Control Panel
- Click on Programs and then list all programs by "Installed on" date
- Click on Uninstall a Program that you don't remember installing or you think it may be causing appbusy.com pop-up ads to show up on your computer
When you've removed anything you don't need, restart your computer and – fingers crossed – you should find that your browser has been reinstated and are back in their rightful places. If not, however, you may need follow the steps on the removal guide below.
Once you have got rid of the adware that displays appbusy.com pop-ups it's time to learn how to stop the same thing happening again. Luckily there are a few things you can do to lessen the chances of being re-attacked.
Most importantly, because most adware programs come bundled with another program you should read License Agreements carefully – you may be surprised to learn that they are usually mentioned in these so do check what you do, and don't, want to install before you go ahead and click that 'download' button.
If you have any questions, please leave a comment down below. Good luck and be safe online!
Written by Michael Kaur, http://delmalware.blogspot.com
Appbusy.com Pop-up Ads Removal Guide:
1. First of all, download anti-malware software and run a full system scan. It will detect and remove this infection from your computer. You may then follow the manual removal instructions below to remove the leftover traces of this malware. Hopefully you won't have to do that.
2. Remove download-ap.com pop-up related programs from your computer using the Add/Remove Programs control panel (Windows XP) or Uninstall a program control panel (Windows 7 and Windows 8).
Go to the Start Menu. Select Control Panel → Add/Remove Programs.
If you are using Windows Vista or Windows 7, select Control Panel → Uninstall a Program.
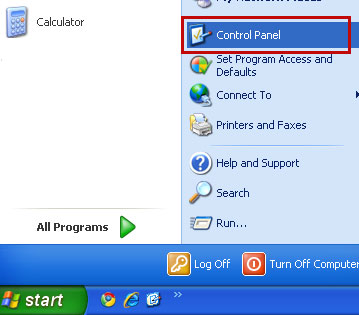
If you are using Windows 8, simply drag your mouse pointer to the right edge of the screen, select Search from the list and search for "control panel".
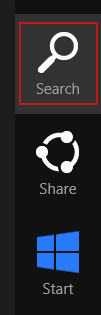
Or you can right-click on a bottom left hot corner (formerly known as the Start button) and select Control panel from there.
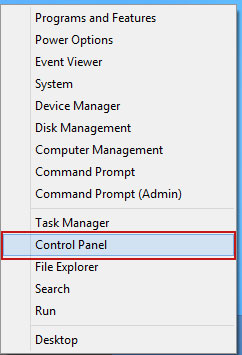
3. When the Add/Remove Programs or the Uninstall a Program screen is displayed, scroll through the list of currently installed programs and remove the following:
- LyricsSay-1
- Enjooycupon
- sownssave
- HD-Plus 3.5
- and any other recently installed application
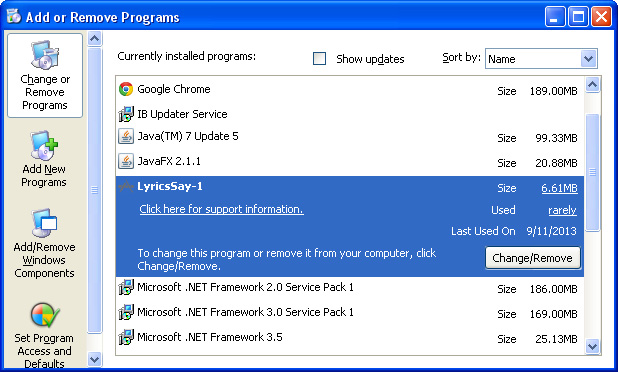
Simply select each application and click Remove. If you are using Windows Vista, Windows 7 or Windows 8, click Uninstall up near the top of that window. When you're done, please close the Control Panel screen.
Remove appbusy.com pop-up related extensions from Google Chrome:
1. Click on Chrome menu button. Go to Tools → Extensions.
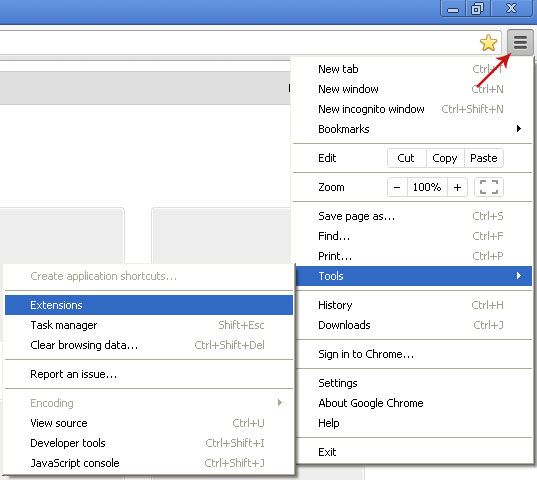
2. Click on the trashcan icon to remove Enjooycupon, LyricsSay-1, sownssave, HD-Plus 3.5 and other extensions that you do not recognize.
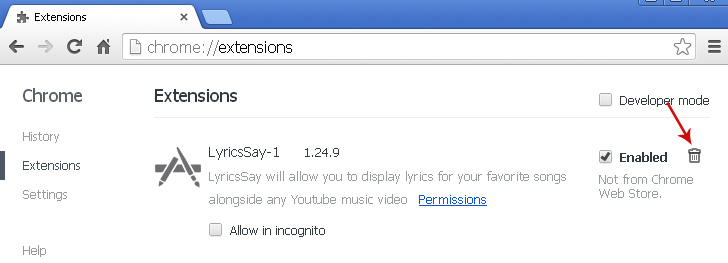
If the removal option is grayed out then read how to remove extensions installed by enterprise policy.

Remove appbusy.com pop-up related extensions from Mozilla Firefox:
1. Open Mozilla Firefox. Go to Tools → Add-ons.
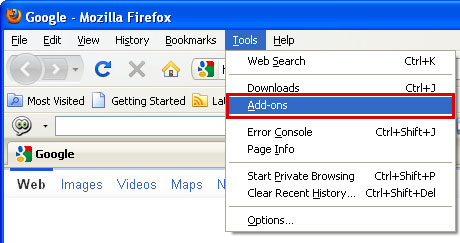
2. Select Extensions. Click Remove button to remove Enjooycupon, LyricsSay-1, sownssave, HD-Plus 3.5 and other extensions that you do not recognize.
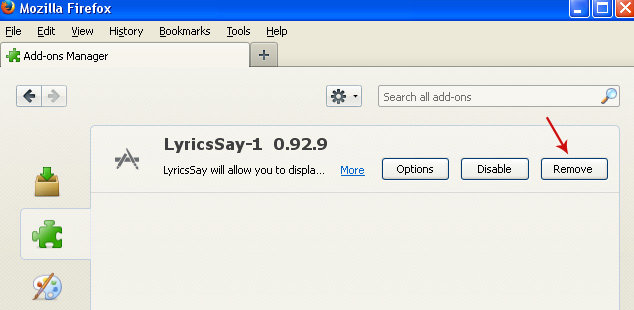
Remove appbusy.com pop-up related add-ons from Internet Explorer:
1. Open Internet Explorer. Go to Tools → Manage Add-ons. If you have the latest version, simply click on the Settings button.
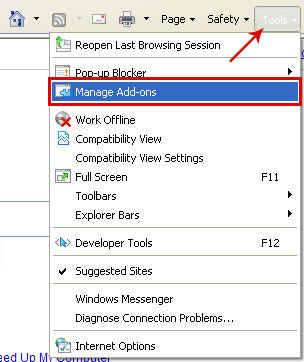
2. Select Toolbars and Extensions. Click Remove/Disable button to remove the browser add-ons listed above.

