PUPs, or Potentially Unwanted Programs, come in a number of seemingly innocent – and in fact useful – guises. They are tool bars, home pages, browsers, surveys and search engines – so what could be wrong with that? The problem is that PUPs install themselves on your PC or laptop normally without your say so. The good news is that they are not harmful per se, but they are extremely irritating because they replace your existing tools with their own and then constantly redirect you to websites the developer wants you to visit, in this particular case to lving.net. What's more, they may make your device vulnerable to attack from malware, spyware and viruses. So let's take a look at how a PUP finds its way on to your machine and then displays annoying pop-ups.
Most of the time a PUP will come bundled with another application or software program. This app or software could be anything from a reputable, branded upgrade or it could be a freebie game that you stumbled across on a social media platform. Regardless of what the source may be, and whether you've paid for it or not, PUPs don't discriminate. Some software manufacturers allow newer PUP developers to bundle their product with their own, however they may not have the faintest idea that they are offering their software with a Potentially Unwanted Program. Very often scanmmers present PUPs and adware programs as completely different products and of course thet 'forget' ti mention that their programs will display ads and pop-ups on users' computers. I'm pretty sure most software developers wouldn't agree to promote or distribute such software.
The silver lining of the PUP shaped cloud is that you can control whether or not you install one. Because Potentially Unwanted Programs are exactly that – only potentially unwanted – often they are mentioned in the original software's End User License Agreement (EULA). That's because the developers insist that they're just as potentially wanted as they are unwanted, and therefore they have nothing to hide. That's clearly a matter of opinion however and we'll let you make the judgment call on that one!
Therefore, if you do fall on the side of the fence that doesn't want Potentially Unwanted Programs cluttering up your compute and affecting your user experience, it makes sense to read the EULA properly. We know it's not fun, we know it's boring and dreary but take a look next time you're downloading and installing something and you may just find a EULA that makes mention of a program that has nothing to do with the software you are trying to download.
Be careful though, because obviously it's in the PUP developer's best interests to sneak their program past you and display survey pop-ups like lving.net if they possibly can, so you may find that any wording relating to the Potentially Unwanted Program is a bit cloudy. Mention that to anyone that creates PUPs though, and you can bet they'll tell you that you should 'pay closer attention.' And let's be honest, they make a very good point. Anyway, to sum things up, you should remove all adware and PUPs from your computer before it's not too late. To do so, please follow the steps in the removal guide below. If you have any questions, please leave a comment down below. Good luck and be safe online!
Written by Michael Kaur, http://delmalware.blogspot.com
Lving.net Survey Pop-up Removal Guide:
1. First of all, download anti-malware software and run a full system scan. It will detect and remove this infection from your computer. You may then follow the manual removal instructions below to remove the leftover traces of this malware. Hopefully you won't have to do that.
2. Remove lving.net pop-up related programs from your computer using the Add/Remove Programs control panel (Windows XP) or Uninstall a program control panel (Windows 7 and Windows 8).
Go to the Start Menu. Select Control Panel → Add/Remove Programs.
If you are using Windows Vista or Windows 7, select Control Panel → Uninstall a Program.
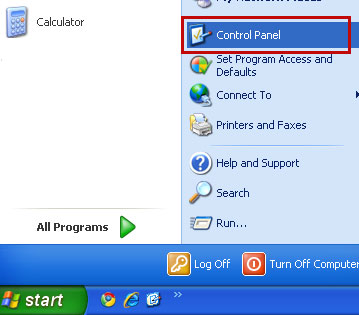
If you are using Windows 8, simply drag your mouse pointer to the right edge of the screen, select Search from the list and search for "control panel".
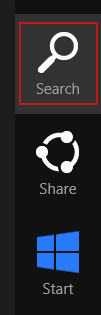
Or you can right-click on a bottom left hot corner (formerly known as the Start button) and select Control panel from there.
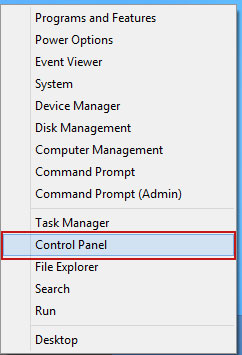
3. When the Add/Remove Programs or the Uninstall a Program screen is displayed, scroll through the list of currently installed programs and remove the following:
- Quiknowledge
- LyricsSay-1
- Websteroids
- BlocckkTheAds
- HD-Plus 3.5
- and any other recently installed application
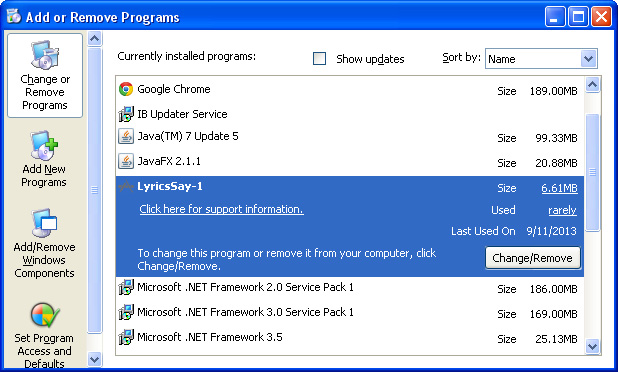
Simply select each application and click Remove. If you are using Windows Vista, Windows 7 or Windows 8, click Uninstall up near the top of that window. When you're done, please close the Control Panel screen.
Remove lving.net pop-up related extensions from Google Chrome:
1. Click on Chrome menu button. Go to Tools → Extensions.
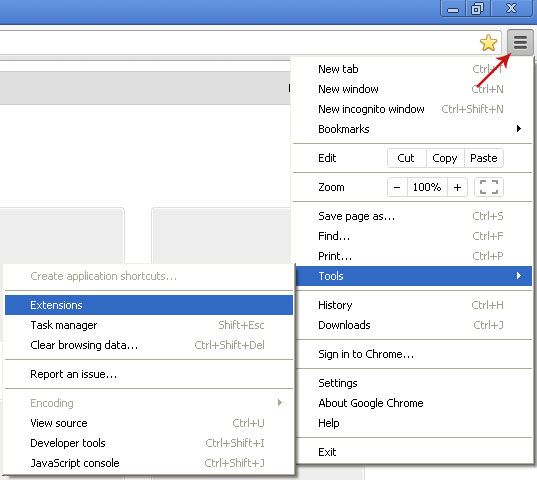
2. Click on the trashcan icon to remove BlocckkTheAds, LyricsSay-1, Websteroids, Quiknowledge, HD-Plus 3.5 and other extensions that you do not recognize.
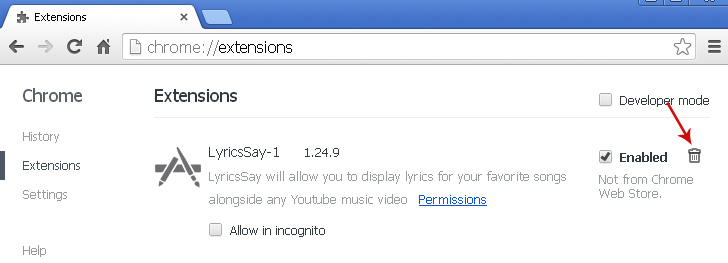
If the removal option is grayed out then read how to remove extensions installed by enterprise policy.

Remove lving.net pop-up related extensions from Mozilla Firefox:
1. Open Mozilla Firefox. Go to Tools → Add-ons.
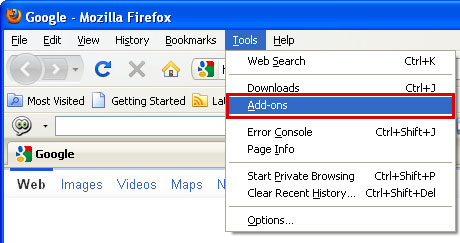
2. Select Extensions. Click Remove button to remove BlocckkTheAds, LyricsSay-1, Websteroids, Quiknowledge, HD-Plus 3.5 and other extensions that you do not recognize.
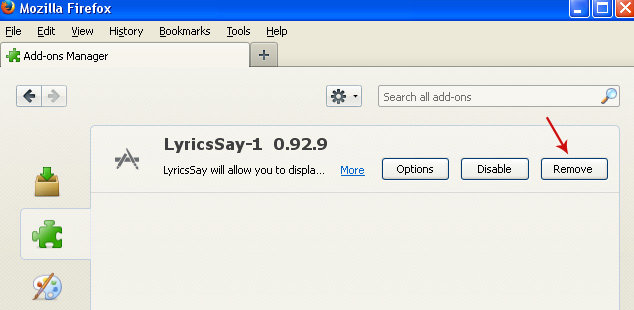
Remove lving.net pop-up related add-ons from Internet Explorer:
1. Open Internet Explorer. Go to Tools → Manage Add-ons. If you have the latest version, simply click on the Settings button.
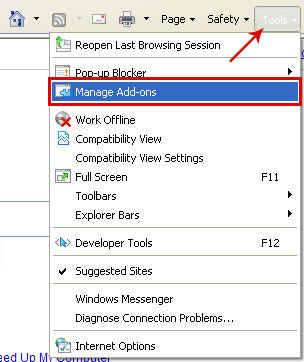
2. Select Toolbars and Extensions. Click Remove/Disable button to remove the browser add-ons listed above.

