An endless parade of trashy pop-up adverts by Positive Finds and a myriad of links and banner ads are bad enough, but add to that the fact that adware can make your computer's operating system slow down and your Internet connection run like it's on strike, and it's not looking good. Plus it can also redirect you to websites you didn't want to visit and install new toolbars, browsers or search engines. Our lives are busy enough as it is, without having to deal with the annoyances caused by something as seemingly innocuous as advertising!
The problem with most adware programs is their sheer tenacity. There is no closing of a pop-up window and being done with it, or uninstalling a toolbar to never have to see it again. When you have a full blown adware problem you will be locked into an endless nightmare of clicking delete only to see the same issues manifest themselves over and over – even if you shut down your computer and log back on.
How does Positive Finds cause my computer to run slowly?
It is surreptitiously downloaded alongside another program – legitimate or not – when you install it on your computer or tablet. However, the Positive Finds also installs an additional component which enables it to monitor which websites you visit. It spies on you, noting which products or services you click on, recording this information and then sending it back to the adware's programmer or owner. They will then analyze this data and choose which adverts they want to display on your screen.
Obviously this is so they can tailor the type of adverts you see, increasing the chances of you clicking on them and spending money on the website they've directed you to. This also has the added advantage of driving more traffic to this website, thus increasing its chances of being found in the search engines.
How do I stop Positive Finds from installing itself on my computer?
It's probably not realistic to say that you will be able to avoid Positive Finds 100%, but there are things you can do to lessen the likelihood of being attacked by it.
First rule is to never download files or programs if you don't recognize the publisher. In a similar vein, do not open or download attachments sent by email if you don't know the sender. And even when you do know who sent the message, you should still exercise caution – who knows if they've been hacked?
It's also a good idea to install pop-up blockers on your PC - and a firewall and anti-malware program too, while you're at it!
To remove Positive Finds and stop annoying ads, please follow the steps in the removal guide below.
If you have any questions, please leave a comment down below. Good luck and be safe online!
Written by Michael Kaur, http://delmalware.blogspot.com
Positive Finds Ads Removal Guide:
1. First of all, download anti-malware software and run a full system scan. It will detect and remove this infection from your computer. You may then follow the manual removal instructions below to remove the leftover traces of this malware. Hopefully you won't have to do that.
2. Remove Positive Finds related programs from your computer using the Add/Remove Programs control panel (Windows XP) or Uninstall a program control panel (Windows 7 and Windows 8).
Go to the Start Menu. Select Control Panel → Add/Remove Programs.
If you are using Windows Vista or Windows 7, select Control Panel → Uninstall a Program.
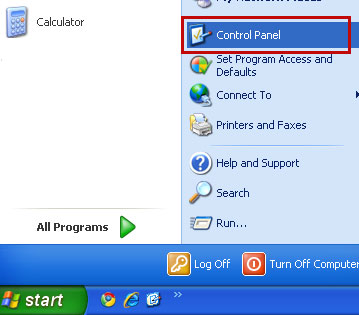
If you are using Windows 8, simply drag your mouse pointer to the right edge of the screen, select Search from the list and search for "control panel".
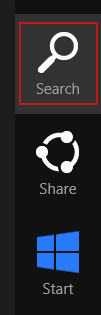
Or you can right-click on a bottom left hot corner (formerly known as the Start button) and select Control panel from there.
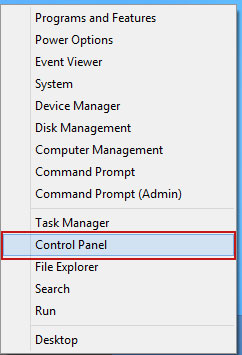
3. When the Add/Remove Programs or the Uninstall a Program screen is displayed, scroll through the list of currently installed programs and remove the following:
- Positive Finds
- GoSave
- deals4me
- SaveNewaAppz
- and any other recently installed application
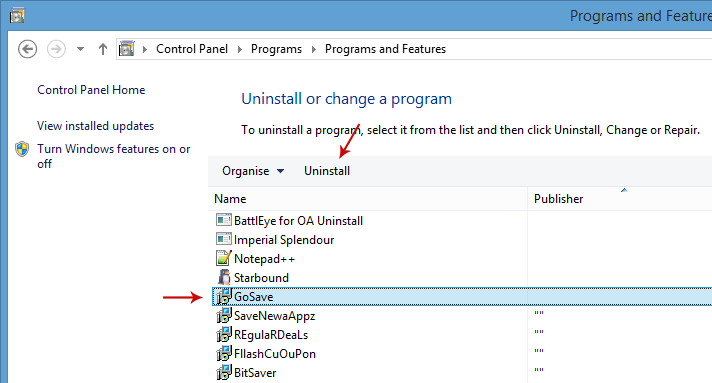
Simply select each application and click Remove. If you are using Windows Vista, Windows 7 or Windows 8, click Uninstall up near the top of that window. When you're done, please close the Control Panel screen.
Remove Positive Finds related extensions from Google Chrome:
1. Click on Chrome menu button. Go to Tools → Extensions.
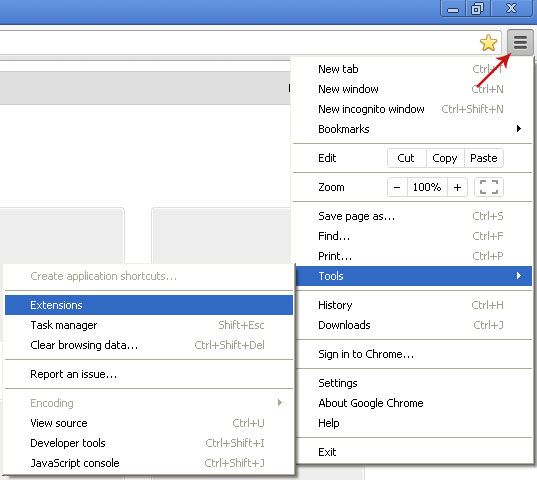
2. Click on the trashcan icon to remove Positive Finds, MediaPlayerV1, Gosave, HD-Plus 3.5 and other extensions that you do not recognize.
If the removal option is grayed out then read how to remove extensions installed by enterprise policy.

Remove Positive Finds related extensions from Mozilla Firefox:
1. Open Mozilla Firefox. Go to Tools → Add-ons.
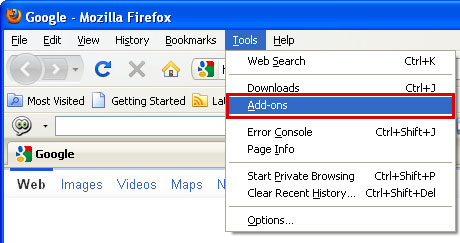
2. Select Extensions. Click Remove button to remove Positive Finds, Gosave, MediaPlayerV1, HD-Plus 3.5 and other extensions that you do not recognize.
Remove Positive Finds related add-ons from Internet Explorer:
1. Open Internet Explorer. Go to Tools → Manage Add-ons. If you have the latest version, simply click on the Settings button.
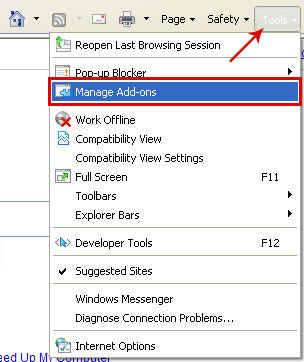
2. Select Toolbars and Extensions. Click Remove/Disable button to remove the browser add-ons listed above.

