Ads by cinemaP-1.2c may be different for most users. They may be pop-ups as well as inline text ads. Well you might now be wondering how a program that you have never seen before has managed to suddenly display pop-ups on your PC. Particularly if you're the sole user and it's not a shared laptop or computer. There are a few different ways in which Potentially Unwanted Programs install themselves: in a few cases the installation process might be a 'drive-by' which is when you've been infected with the PUP whilst visiting a website that has PUPs on it. However this is fairly rare and the majority of Potentially Unwanted Programs infiltrate your machine by hiding behind another piece of software.
If you're not sure how to tell whether or not you have a PUP on your computer, don't worry as it's normally pretty obvious. Potentially Unwanted Programs manifest themselves as tool bars, home pages and browser pages, swapping your original for one of the PUP developer's own design or choosing. You may even find that a PUP has helpfully installed some shortcut icons on your desktop for you – how thoughtful of it! And of course, it may display ads, in my case all the ads were titled 'by cinemaP-1.2c.' Yours might be similar or completely different.
How to check for a Potentially Unwanted Program in Windows
So, you know that you have a PUP on your computer but if you want to make doubly sure, or let's say, you're on a shared home computer or laptop and are uncertain if someone else has installed the new tool bar, there is an easy way to check when you're using Windows. Simply follow the steps below and you'll find out what exactly is lurking on your machine:
- Go to your Windows Control Panel and select 'Programs.
- Then select 'Uninstall or Change a Program'.
- Any programs that you installed yourself will be listed here, plus the name of the publisher and the date you installed it them. That’s because they've been registered with the Windows Add/Remove Programs function.
- Spotted a program you don't recognize? You might want to look it up online by searching for it on Google as this will give you a good idea as to the nature of the program.
- If the search results you're getting are negative then you can make the decision to uninstall the program, and you'll be able to do that back in your Windows Add/Remove Programs function.
It's simple: whenever you download a program, game, application, tool, or... anything... you need to read the End User License Agreement carefully as this will tell you if additional software may also be installed.
To remove ads by cinemaP-1.2c, please follow the steps in the removal guide below. If you have any questions, please leave a comment down below. Good luck and be safe online!
Written by Michael Kaur, http://delmalware.blogspot.com
Ads by cinemaP-1.2c Removal Guide:
1. First of all, download anti-malware software and run a full system scan. It will detect and remove this infection from your computer. You may then follow the manual removal instructions below to remove the leftover traces of this malware. Hopefully you won't have to do that.
2. Remove CinemaP-1.2c related programs from your computer using the Add/Remove Programs control panel (Windows XP) or Uninstall a program control panel (Windows 7 and Windows 8).
Go to the Start Menu. Select Control Panel → Add/Remove Programs.
If you are using Windows Vista or Windows 7, select Control Panel → Uninstall a Program.
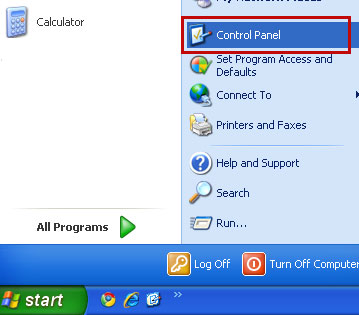
If you are using Windows 8, simply drag your mouse pointer to the right edge of the screen, select Search from the list and search for "control panel".
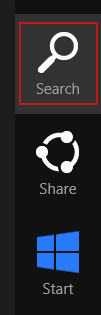
Or you can right-click on a bottom left hot corner (formerly known as the Start button) and select Control panel from there.
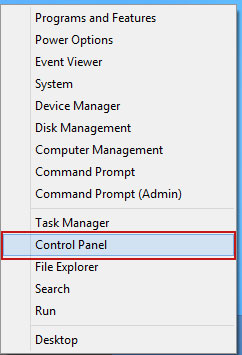
3. When the Add/Remove Programs or the Uninstall a Program screen is displayed, scroll through the list of currently installed programs and remove the following:
- CinemaP-1.2c
- ExstraSavings
- and any other recently installed application

Simply select each application and click Remove. If you are using Windows Vista, Windows 7 or Windows 8, click Uninstall up near the top of that window. When you're done, please close the Control Panel screen.
Remove CinemaP-1.2c related extensions from Google Chrome:
1. Click on Chrome menu button. Go to Tools → Extensions.
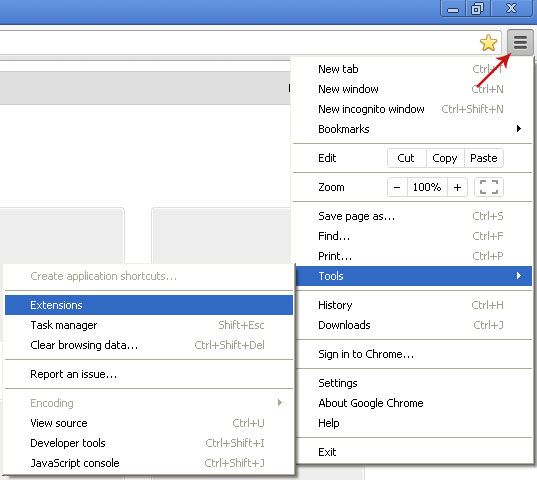
2. Click on the trashcan icon to remove CinemaP-1.2c, MediaPlayerV1, HD-Plus 3.5 and other extensions that you do not recognize.
If the removal option is grayed out then read how to remove extensions installed by enterprise policy.

Remove CinemaP-1.2c related extensions from Mozilla Firefox:
1. Open Mozilla Firefox. Go to Tools → Add-ons.
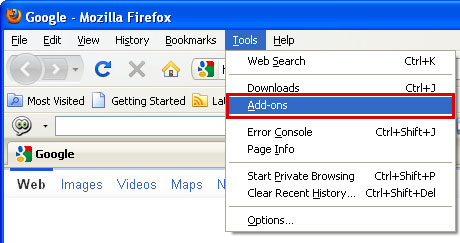
2. Select Extensions. Click Remove button to remove CinemaP-1.2c, MediaPlayerV1, HD-Plus 3.5 and other extensions that you do not recognize.
Remove CinemaP-1.2c related add-ons from Internet Explorer:
1. Open Internet Explorer. Go to Tools → Manage Add-ons. If you have the latest version, simply click on the Settings button.
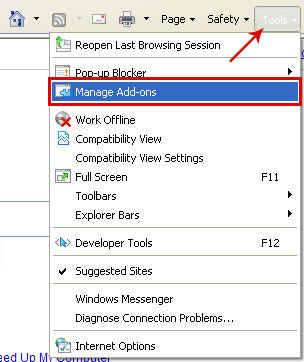
2. Select Toolbars and Extensions. Click Remove/Disable button to remove the browser add-ons listed above.

